Personalize Windows 8.1 Desktop and Start Screen
You will definitely appreciate if you get a chance to sort out the tiles on the Start Screen of Windows 8.1 because it will help you in accessing all of most used apps and you would be able to view your required things at a glance.
So let’s have a look on how to personalize the Desktop and Start Screen in Windows 8.1.
Move Tiles
If you want to change the place of Tiles for your convenience, you can do it. You can keep your most wanted tiles at the front and the tiles less important for you can be kept in the back. You just need to drag a tile to move it to your desired place.
Create Group Tiles
You can also create group tiles for an easy access. Suppose you want to create a group consists of Health and Tips, Sports, News and Food & Drink tiles, you just need to drag the tile to the right side until you see a gray bar. When you see the gray bar, put the tile there. Now one by one drag remaining three tiles behind that gray bar. It will form a group of these four tiles and you do not need to look for every tile from them here and there.
 Assign the Group Name
Assign the Group Name
You can assign this group a name by right clicking on any of these tiles. In the upper corner a bar will appear where you have to type a name for this group.
 Change the Size of Tiles
Change the Size of Tiles
Now you can change the size of the tiles to a greater extent. You need to right click your desired tile and some options will appear at the bottom of your screen. Here you will find the “Resize” option. You need to click on it.
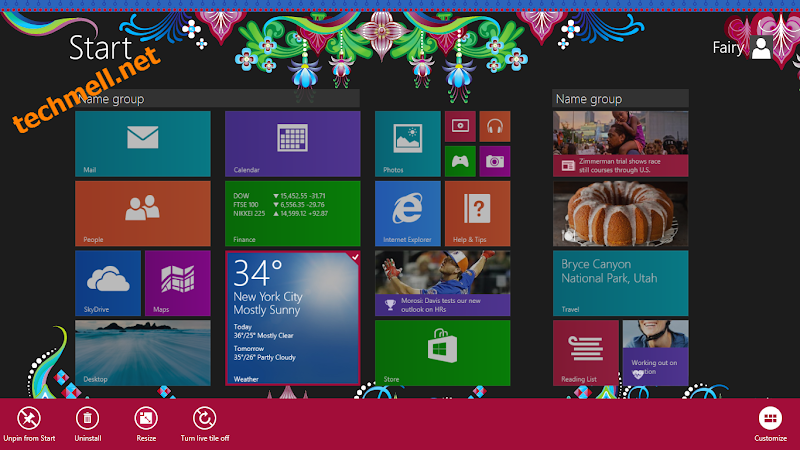 Now four different sizes will appear where in you need to select your required size.
Now four different sizes will appear where in you need to select your required size. Remove the Tiles from Start Screen
Remove the Tiles from Start Screen
If you consider a tile less important for you, you can remove it from the Start Screen. It will be available in the apps, but it will be removed from the Start Screen. You can anytime pin it to the Start Screen later.
You need to right click on the app you want to remove from the Start Screen. Some options will appear at the bottom of your screen. Look for the option “Unpin from Start” and click on it. It will remove your desired tile from the Start Screen.
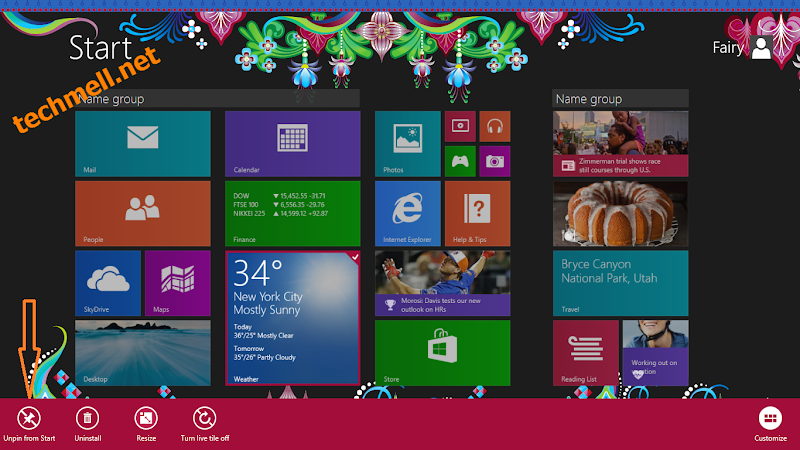 Change the Colors of the Start Screen
Change the Colors of the Start Screen
Microsoft provides you a wide range of features and one of them is to change the color of the Start Screen and to change the background. The background can be changed only on Start Screen, but the color will appear in charms, start screen and the sign-in screen too. You can change the colors of the Start Screen by going to the “Settings” category.
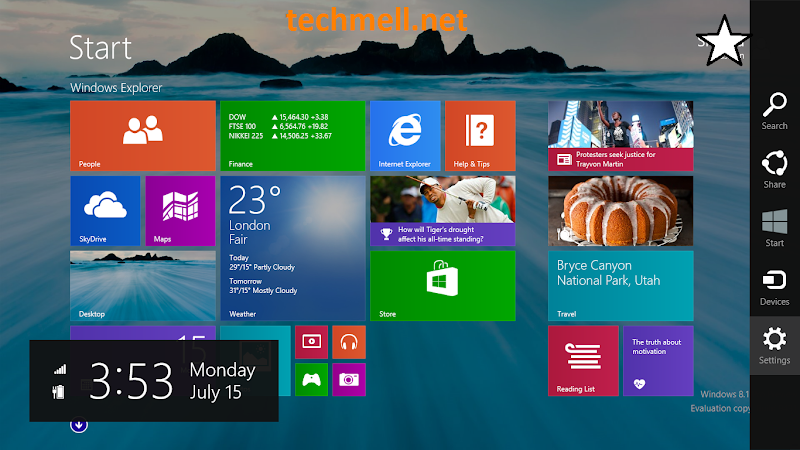 Now go to “Personalize” option that can be found at the top right side of your screen.
Now go to “Personalize” option that can be found at the top right side of your screen.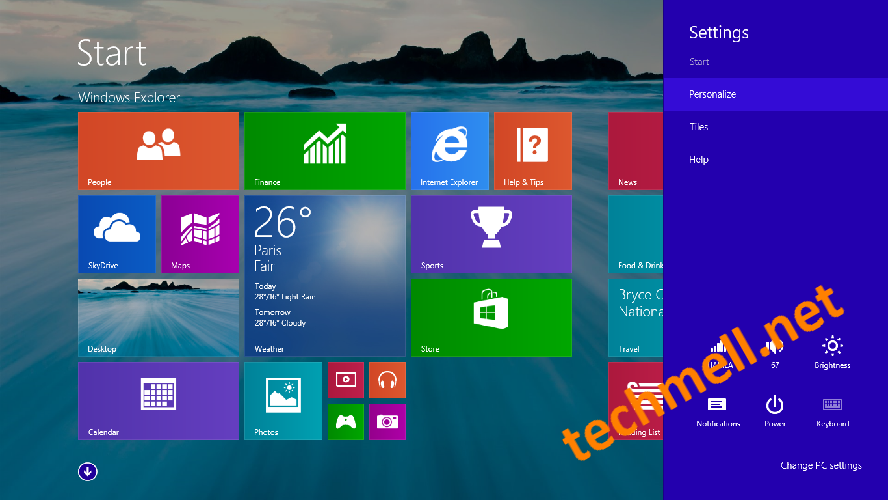 Here, you will see a wide range of colors and you can select a color you desire to apply to your Start Screen.
Here, you will see a wide range of colors and you can select a color you desire to apply to your Start Screen.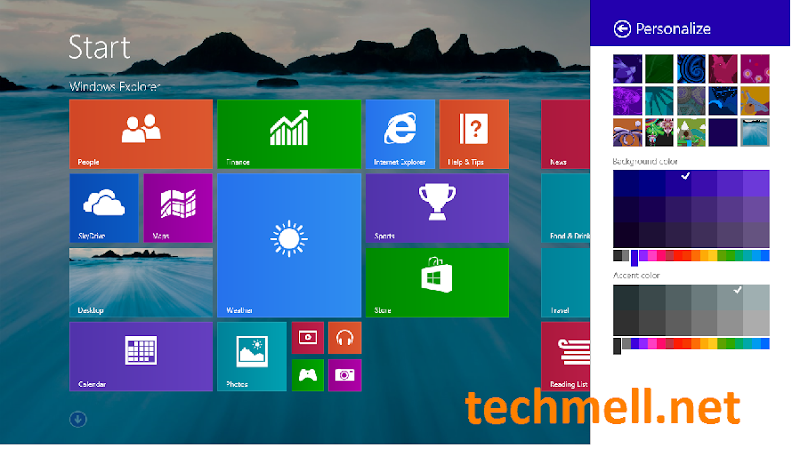 Change the Lock Screen Background
Change the Lock Screen Background
You can also change the Lock Screen Background by going to the option “Change PC Settings” in the category of “Settings”.
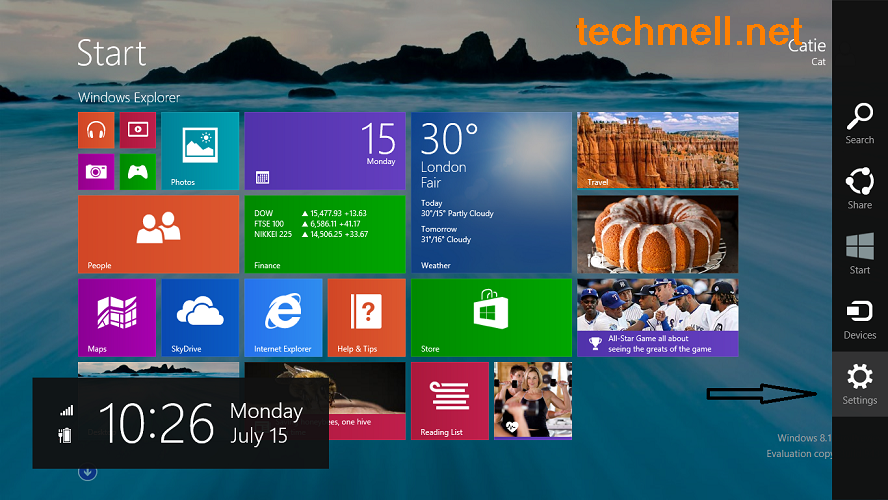 Here you need to click “Personalize” and then click on the option Lock Screen.
Here you need to click “Personalize” and then click on the option Lock Screen.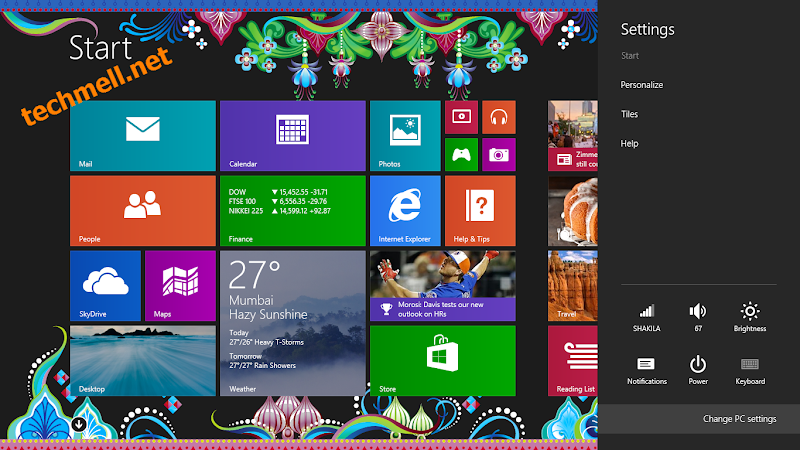
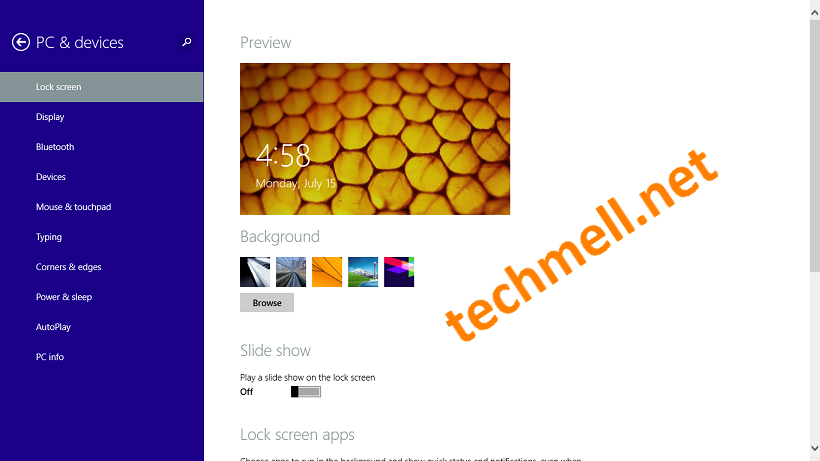 Now you can change the current image according to your preference.
Now you can change the current image according to your preference.
No comments:
Post a Comment