Top 10 Tips for Windows 8.1 Users to Get Started
On 26th of june Windows 8.1 Preview has been launched by Microsoft and the users keen to use it can install it to their systems. It should be avoided to install on productive systems because all of the previously installed applications and programs will be lost once you install Windows 8.1 Preview to it.
This update includes various changes and improved features. One example is that when you install applications in Windows 8.1 Preview, you will not find these apps in your Start page. It seems a little change, but it shows that you need to search out the way how to pin these apps to the Start page.
Best Windows 8.1 Tips for Beginners
1) Directly Boot to Desktop
 In Windows 8.1 you will find an option “Boot to Desktop” and if you have activated it, you will be led towards the desktop of OS to start bypassing your “Start” screen.
In Windows 8.1 you will find an option “Boot to Desktop” and if you have activated it, you will be led towards the desktop of OS to start bypassing your “Start” screen.- You should right click on the taskbar and go to the “Properties” from the menu appearing in front of you.
- Now you will be in “Taskbar and Navigation Properties”.
- Move to the tab “Navigation”.
- You need to search the box “Go to the Desktop Instead of Start When I Sign In” and when you find it, you need to mark it.
2) Customizing Tile icons
 The users will find two advanced tile sizes in this update. You would be able to resize those 50% smaller and the smallest in it. You would be able to enlarge them to the biggest size as well.
The users will find two advanced tile sizes in this update. You would be able to resize those 50% smaller and the smallest in it. You would be able to enlarge them to the biggest size as well.Moreover, you would be able to resize one or various tiles in the “Start” screen by right clicking on them. Medium and Wide are two sizes for the tiles that were also found in Windows 8, but the two new tile sizes Small and Large have been added new into Windows 8.1 by Microsoft.
You can drag and drop various tiles to your desired place by selecting them and you can uninstall them very easily if you want to do so.
3) Improved Search
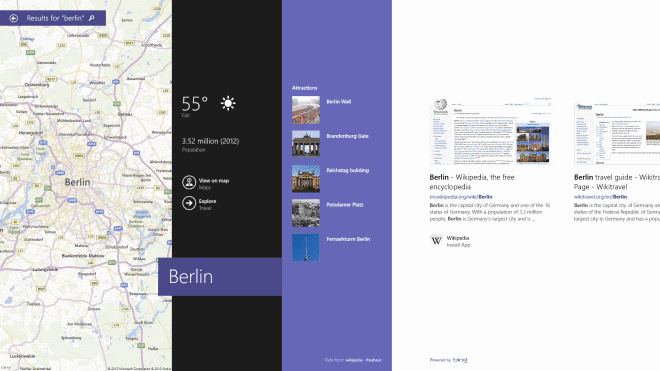 Now you would be able to use the search function directly from the Start screen of this update. In the previous Windows, you used to get the results in three sorted categories, but now you would have a formed search undergo. Moreover the search results have also been integrated by Microsoft.
Now you would be able to use the search function directly from the Start screen of this update. In the previous Windows, you used to get the results in three sorted categories, but now you would have a formed search undergo. Moreover the search results have also been integrated by Microsoft.Anything you are looking for will be displayed next to the web results bar for you. You would be directly led towards the program, tool or app in the system you were looking for.
For example, if you are looking for “Steam” it will display the “Steam” app you had installed earlier in it. If you are looking for Berlin, it will display the map of the city and important information such as videos, current temperature, weather and much more.
4) New Apps in Windows 8.1
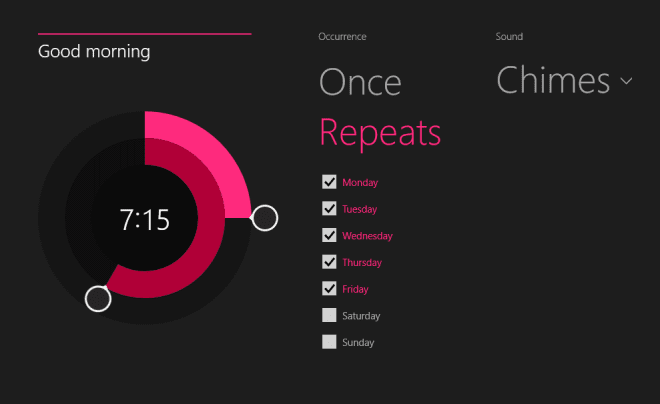 You will not see the list of complete apps in “Start” screen. Some apps such as Alarms and Calculator are not prominent here. If you want to add these apps to “Start”, you need to go to the “Apps View” and right click on the apps you want to add to the “Start”.
You will not see the list of complete apps in “Start” screen. Some apps such as Alarms and Calculator are not prominent here. If you want to add these apps to “Start”, you need to go to the “Apps View” and right click on the apps you want to add to the “Start”.Calculator: You will see it in both of the scientific and standard mode that helps you in converting units as well.
Sound Recorder: It is the basic Sound Recorder of Windows in application form.
Alarms: This app provides you timer, stopwatch and alarm clock functions. You can set various alarms in it.
Scan: If you want to control the scanners attached with your Desktop for scanning documents, you can use it.
5) Desktop Wallpaper Customization
Windows 8.1 enables you to display the desktop wallpaper to the “Start” screen now. It is amazing feature and to activate it you need to go to the “Taskbar and Navigation” properties and click on the “Navigation”. Here you should mark the “Show my Desktop Background on Start” to activate it.
It will display your desired wallpaper not only to the desktop, but also to the “Start” screen.
6) Media Libraries
You will not find Libraries in Windows Explorer as it has been displayed earlier while the Music, Documents and Pictures categories can be found here. If you want to display Libraries, you need to right click to the sidebar of Windows Explorer and click on the “Show Libraries” option from the context menu.
7) Display Address Bar & Tabs in IE 11 All the Time
When you open IE, it will hide the address bar and the tabs are opened after a while. It is a great option for the users having small screen who intend to use the entire space of their screen to show sites. The users with large resolution or screen would be able to see the address bar and tabs for full time for an easier access.
- You need to go to Start screen and open IE 11.
- Now click to the “Windows – C to open the “Charms Bar”.
- Now click on the “Settings” and go to the “Options”.
- Select the option “Always Show Address Bar & Tabs”.
8) The Start Button Menu
When you click the “Start” option, you will not see the start menu. Instead of it you will see the start screen interface. Yet, you can right click on it to see the context menu.
It shows a shutdown option that can be used for changing the power state of your desktop. Some other options are control panel and search or run box, etc.
9) Easy Access to Apps
There are two “All Apps Screen Preferences” in the Taskbar and Navigation” properties that will be so useful for the users.
- Show The Apps View Automatically When I Go To Start: This option displays the applications in the list form instead of showing them to the start screen when you need to see them.
- List Desktop Apps First in the Apps View When it’s Sorted by Category: This option helps in sending the desktop programs and applications to the front for your easier access.
10) Access Newly Installed Apps
If you install any app to your Windows 8.1 Preview, it will not be displayed automatically to your Start screen. They can be found in the “All Apps Page”. If you want to get there, you need to select the small arrow down key that can be found on the “Start” screen.
Previously you had to use the right click option to get there, but now Microsoft has removed this option and you can swipe up to move there if you are using a Smartphone.
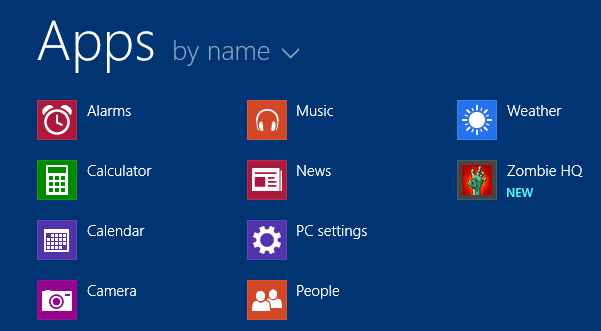 Here, you will see all of the apps you installed on it. New programs and applications are prominent by having a new sign below them and due to this sign, these programs and apps are easy to search.
Here, you will see all of the apps you installed on it. New programs and applications are prominent by having a new sign below them and due to this sign, these programs and apps are easy to search.
No comments:
Post a Comment